Por que bloquear células no Excel?
Bloquear células no excel pode evitar que o tal do estagiário insira valores em células que não deveriam ser alteradas, ou pelo menos, não por ele. Desta maneira podemos deixar habilitado no excel apenas as células que podem sofrer modificação e proteger a planilha inclusive com senha.
“Ok Alex! Já entendi que bloquear células no excel é um recurso muito útil, agora fala como eu faço?”
Certo caro leitor! Vamos aos procedimentos.
Bloqueando todas as células da planilha
Primeiramente temos que definir no excel quais células vamos bloquear, ou seja, quais receberão proteção na planilha. Caso contrário ele irá bloquear todas as células. Duvida? Vamos testar então?
- Abra o Excel e digite uma planilha conforme a da imagem abaixo.
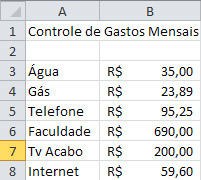
- Vá até a guia Revisão (1) > Grupo Alterações (2) > Comando Proteger Planilha (3).

- Será aberta a janela Proteger Planilha. Repare que a primeira opção diz “Proteger a planilha e o conteúdo de células bloqueadas“. Podemos também colocar uma senha para o desbloqueio e selecionar o que o usuário vai poder alterar na planilha. Retificando, habilitamos o que o usuário PODE alterar. Caso desmarque todas as opções,o usuário não poderá alterar nada, nem fazer uma simples seleção.

- Desmarque a opção “Selecionar células bloqueadas”.
- Tente ao menos selecionar uma célula qualquer da planilha.
Conseguiu? Creio que não.
Isto acontece pois por padrão, no excel, todas, eu disse todas, as células ficam bloqueadas. A princípio o usuário pode selecioná-las. Quando desmarcamos a opção no passo 4, tiramos este privilégio dele.
Definindo quais células serão bloqueadas
O caso acima é útil quando precisamos bloquear toda a planilha. Situações em que a planilha deve ser enviada apenas para conferência, análise ou algo do tipo, e não queremos que nada nela seja alterado.
Para o caso de permitir alterações em uma coluna ou determinado intervalo de células, devemos definir quais células são passíveis de bloqueios e quais não são.
Para tal siga os seguintes passos.
- Selecione, na mesma tabela anterior, as células de B3 até B8 (B3:B8). Vamos permitir que estas células sejam modificadas e as demais serão bloqueadas.
- Temos de abrir a janela “Formatar Células”. Para isso vá até a guia Início, se o seu excel for o 2007, ou guia Página Inicial, caso seja o 2010 ou 2013.

- Clique na seta que se encontra no canto inferior direito do grupo Fonte (veja na figura abaixo).
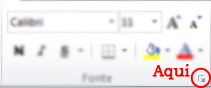
- Será aberta a janela “Formatar Células”. Nesta janela, clique na aba Proteção.
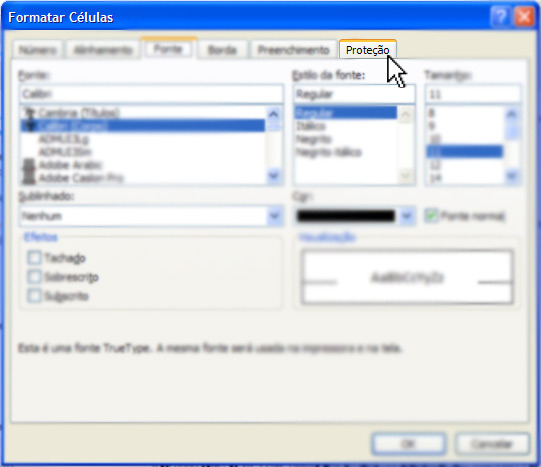
- Desmarque a opção “Bloqueadas“. (Veja na imagem)
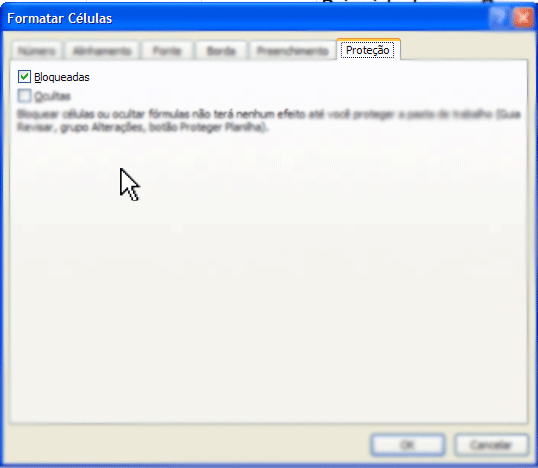
- Clique no botão OK.
- Volte na guia Revisão (1) > Grupo Alterações (2) > Comando Proteger Planilha (3).

- Desmarque a opção “Selecionar células bloqueadas“.
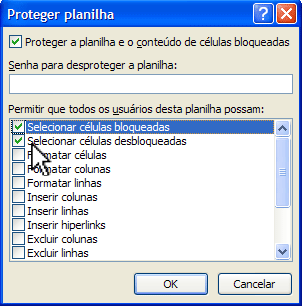
Tente selecionar qualquer célula. Repare que só conseguiremos selecionar e alterar as células B3:B8, extamente as que desbloqueamos no início. Todas as demais células da planilha permaneceram bloqueadas e em seguida, ao proteger a planilha, tiramos o privilégio do usuário selecionar células bloqueadas, deixando assim, somente, o intervalo B3:B8 editável.
Colocando Senha para desproteger a planilha
Para que não se retire a proteção facilmente, podemos colocar uma senha na proteção e somente quem a tiver poderá desproteger.
- Vá no comando proteger planilha (Revisão (1) > Grupo Alterações (2) > Comando Proteger Planilha (3)).
*Caso já esteja protegida, retire a proteção e ative-a novamente (desproteja e proteja).
- Repare que na janela Proteger Planilha há o campo “Senha para desproteger planilha”
- Basta digitar a senha que desejar. Em seguida será pedido para reiserir a mesma senha.
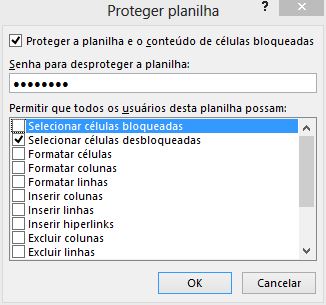
- Tente Desproteger a planilha agora. ( Mesmo caminho usado para proteger. Revisão > Grupo Alterações > Comando Desproteger Planilha)
- Será mostrado uma janela pedindo a senha criada no passo 3.
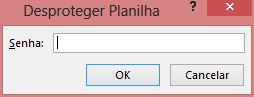
Pronto. Agora só tira a proteção quem tiver a senha.
Espero que gostem e que tenha ajudado e evitar um monte erros no trabalho (rs).
Enviem suas dúvidas ou sugestões de novas postagens nos comentários.
Aquele abraço.
![Inserindo datas no Excel usando um Mini Calendário (ou DatePicker) [versão 2024 atualizada]](https://aldesenvolvimento.com.br/wp-content/uploads/2024/11/Inserindo-datas-no-Excel-atraves-de-um-Mini-Calendario-ou-DatePicker_v3-1200x675.webp)


Blog Comments
eEdnaldo Rolim
14/02/2015 at 11:54
Legal…Explicação perfeita. Consegui tirar minha dúvida.
Ednaldo Rolim – JPA/PB.
CARLOS HENRIQUE
08/02/2016 at 15:00
OI
TENHO UMA EMERGÊNCIA EM UMA PLANILHA EM TRÊS ETAPAS :
1 COM A DATA ATUAL USA-LA COMO REFERÊNCIA PATA UMA CELULA MUDAR DE COR SE PASSAR 2 DIAS , 4 DIAS ASSIM POR DIANTE AUTOMATICAMENTE.
2 COLOCAR SENHAS EM DETERMINADAS COLUNAS ACESSANDO PELA REDE COM PESSOAS DIFERENTES CADA UMA PODENDO ACESSAR SUAS COLUNAS AO MESMO TEMPO.
3 COLOCAR SO DIAS UTEIS PARA O CALCULO.
ESTOU DESESPERADO AGRADEÇO SE ME AJUDAR
CARLOS
OBRIGADO
Alexander
09/02/2016 at 19:45
Olá Carlos.
Obrigado pelo seu comentário. Vamos lá.
1 – Insira a função HOJE (=HOJE()) em alguma célula. Esta função trará a data atual do Sistema Operacional. Selecione as células que mudarão de cor de acordo com a data de hoje. Utilize a Formatação Condicional (Guia Página Inicial [ou Início no 2007] > Grupo Estilo > Formatação Condicional > Realçar Regras das Células > É igual a…). Quando clicar na opção “É igual a…” o excel abrirá a janela para que você informe o parâmetro para comparação. Neste momento informe a célula onde você colocou a função HOJE e na outra caixa escolha a formatação desejada. Depois refaça o procedimento, porém quando informar a célula da função HOJE, acrescente “+1” no fim, assim você estará configurando quando a data informada for igual a de hoje mais 1 dia e assim por diante. Por exemplo, vamos supor que inseri na célula H1 a função HOJE, logo:
É igual a … $H$1 com Vermelho (Igual a data atual)
É igual a … $H$1 + 1 com Amarelo (Igual a data atual mais 1 dia)
É igual a … $H$1 + 2 com Verde (Igual a data atual mais 2 dias)
É igual a … $H$1 + 4 com Azul (Igual a data atual mais 4 dias)
2 – Na Guia Revisão > Grupo Alterações > Permitir que os usuários editem intervalos. É possível colocar uma senha específica para diversos intervalos e ainda informar o usuário do sistema que pode acessar. Ou seja, seria necessário fazer esta planilha a partir do próprio servidor para que estes usuários apareçam, tenho de testar isto em uma rede.
3 – Não entendi bem o que você quer fazer exatamente com os dias úteis. Algumas funções que trabalham com isto são =DIATRABALHO(),=DIATRABALHOTOTAL(). Faça alguns testes com elas, o Excel mesmo informa o que pode ser feito com ambas.
Espero que tenha ajudado. Aproveitando sua dúvida já irei preparar alguns posts futuros com estes temas.
Qualquer dúvida comente ou entre em contato e o atenderei o mais breve possível.
Obrigado por sua participação.
Alexander Lima
10/02/2016 at 19:37
Olá Carlos.
Obrigado pelo seu comentário. Vamos lá.
1 – Insira a função HOJE (=HOJE()) em alguma célula. Esta função trará a data atual do Sistema Operacional. Selecione as células que mudarão de cor de acordo com a data de hoje. Utilize a Formatação Condicional (Guia Página Inicial [ou Início no 2007] > Grupo Estilo > Formatação Condicional > Realçar Regras das Células > É igual a…). Quando clicar na opção “É igual a…” o excel abrirá a janela para que você informe o parâmetro para comparação. Neste momento informe a célula onde você colocou a função HOJE e na outra caixa escolha a formatação desejada. Depois refaça o procedimento, porém quando informar a célula da função HOJE, acrescente “+1” no fim, assim você estará configurando quando a data informada for igual a de hoje mais 1 dia e assim por diante. Por exemplo, vamos supor que inseri na célula H1 a função HOJE, logo:
É igual a … $H$1 com Vermelho (Igual a data atual)
É igual a … $H$1 + 1 com Amarelo (Igual a data atual mais 1 dia)
É igual a … $H$1 + 2 com Verde (Igual a data atual mais 2 dias)
É igual a … $H$1 + 4 com Azul (Igual a data atual mais 4 dias)
2 – Na Guia Revisão > Grupo Alterações > Permitir que os usuários editem intervalos. É possível colocar uma senha específica para diversos intervalos e ainda informar o usuário do sistema que pode acessar. Ou seja, seria necessário fazer esta planilha a partir do próprio servidor para que estes usuários apareçam, tenho de testar isto em uma rede.
3 – Não entendi bem o que você quer fazer exatamente com os dias úteis. Algumas funções que trabalham com isto são =DIATRABALHO(),=DIATRABALHOTOTAL(). Faça alguns testes com elas, o Excel mesmo informa o que pode ser feito com ambas.
Espero que tenha ajudado. Aproveitando sua dúvida já irei preparar alguns posts futuros com estes temas.
Qualquer dúvida comente ou entre em contato e o atenderei o mais breve possível.
Obrigado por sua participação.
Alexander Lima
03/01/2018 at 18:30
Olá Thays.
Basta, antes de usar o recurso “Proteger Planilha”, selecionar as células que você deseja proteger. O Excel só irá bloquear as células que você selecionar.
Thays Neves
04/01/2018 at 08:25
show!! muito obg!! abs
Alexander Lima
04/01/2018 at 22:40
Não por isso.
😉
Alexander Lima
03/01/2018 at 18:30
Ótimo!
Fico Feliz.
Abraço.
Davi Marques
10/02/2018 at 11:08
Oi, tenho uma planilha que fiz o bloqueio dela conforme explicado no post acima, porem quando abro a tabela no Tablet pelo aplicativo do Google esse bloqueio perde efeito. E é possível alterar todas as células que foi bloqueadas no Excel. é possível impedir que isso ocorra?
Alexander Lima
11/02/2018 at 15:04
Olá Davi. Tudo bem?
O Google Drive apenas exibe as planilhas em Excel. Para não perder o bloqueio, você deve converter esta planilha do excel em uma Planilha Google. Quando visualizar uma planilha do Google Drive, o próprio drive exibe um botão para a conversão.
Uma vez convertido como planilha do google, basta selecionar as células que deseja bloquear, clicar com o botão direito e escolher a opção “Proteger Intervalo”.
Abraço.