Um menu suspenso no Excel é uma ferramenta poderosa que ajuda a tornar o preenchimento de dados mais rápido, organizado e livre de erros. Ao usá-lo, você cria uma lista de opções predefinidas que podem ser escolhidas diretamente em uma célula, eliminando a necessidade de digitar valores manualmente. Isso não só reduz o tempo gasto em tarefas repetitivas como também garante maior consistência nos dados.
No ambiente corporativo e acadêmico, menus suspensos são usados para padronizar informações, como nomes de responsáveis, status de tarefas, categorias de produtos, entre outros. Dessa forma, evita-se o risco de erros comuns, como a escrita incorreta de palavras ou a inserção de valores indesejados, que podem comprometer a análise e a precisão dos dados.
Benefícios de usar um menu suspenso no Excel:
- Agilidade: Com apenas alguns cliques, você preenche células, dispensando digitação manual e tornando o processo muito mais rápido.
- Precisão: A lista suspensa impede que valores fora das opções predefinidas sejam inseridos, garantindo dados uniformes.
- Facilidade de uso: Mesmo quem tem pouco conhecimento em Excel consegue utilizar e configurar essa ferramenta, o que facilita o treinamento e a adaptação de novos usuários.
Neste artigo, vamos guiá-lo pelo processo de criação de um menu suspenso no Excel em etapas simples e detalhadas. Você aprenderá a configurar uma lista de opções e a aplicá-la em diferentes células e colunas de sua planilha.
Para acompanhar visualmente cada passo, assista ao nosso tutorial no YouTube que traz um exemplo prático de como criar um menu suspenso no Excel. Aproveite para se inscrever no canal e conferir outras dicas de Excel e ferramentas de produtividade!
Preparando a Planilha para Criar a Lista Suspensa
Antes de configurarmos o menu suspenso, precisamos organizar os dados que servirão como opções na lista. Esse é um passo fundamental, pois permite que todas as escolhas estejam centralizadas em um único local, facilitando futuras alterações e mantendo sua planilha mais organizada.
Para começar, siga este exemplo prático:
- Crie uma Nova Planilha ou Aba: Se você já está trabalhando em uma planilha com outras informações, o ideal é criar uma nova aba dedicada para armazenar os dados que vão compor o menu suspenso. Isso mantém tudo bem organizado e evita que os dados de referência interfiram nas outras informações.
- Liste as Opções Desejadas em uma Coluna: Em uma coluna, insira as opções que serão usadas no menu suspenso. Por exemplo, digamos que você está criando uma planilha de controle de tarefas e deseja incluir uma lista de responsáveis por cada atividade. Na coluna A, insira os nomes dos responsáveis, um em cada célula. Em seguida, na coluna C, insira os status de cada tarefa, como “Em Andamento”, “Concluído” e “Pendente”. Outra possibilidade seria adicionar uma coluna com avaliações ou prioridades.
- Organize os Dados de Forma Consistente: A consistência dos dados é essencial. Certifique-se de que todas as entradas estão sem erros de ortografia e são claras o suficiente para os usuários entenderem. Por exemplo, evite usar abreviações, a menos que elas sejam amplamente conhecidas por todos que usarão a planilha.
Aqui estão alguns exemplos de como pode ser a estrutura inicial dos dados:
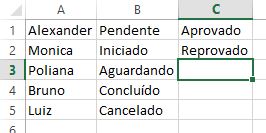
Dica Extra: Escolher nomes claros e categorias intuitivas para suas listas faz toda a diferença! Pense no usuário final e escolha termos que sejam fáceis de interpretar. Isso torna o menu suspenso mais prático e reduz a chance de confusão.
Com essa preparação completa, agora estamos prontos para configurar o menu suspenso no Excel. No próximo tópico, veremos o passo a passo detalhado de como inserir essa lista na sua planilha, criando uma experiência mais interativa e eficiente.
Passo a Passo: Criando a Lista Suspensa no Excel
Agora que você já organizou os dados, vamos ao processo de criação da lista suspensa no Excel. Abaixo está um guia detalhado para configurar o menu suspenso e integrá-lo às células da sua planilha.
1. Selecione as Células Onde o Menu Suspenso Vai Aparecer
Em sua planilha, clique nas células ou intervalo de células onde deseja que o menu suspenso esteja disponível. Por exemplo, se você quer que a coluna “Responsável” tenha uma lista de nomes para escolher, selecione todas as células dessa coluna.
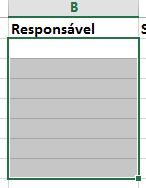
2. Acesse o Comando de Validação de Dados
- Com as células selecionadas, vá até a guia Dados no menu superior.
- Em seguida, clique em Validação de Dados. Essa opção está geralmente localizada no grupo “Ferramentas de Dados”.
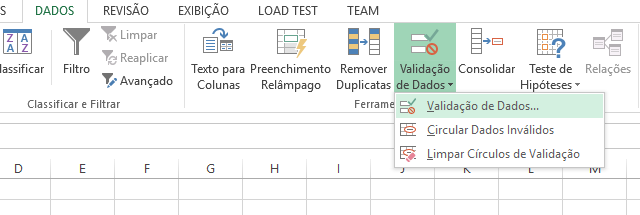
3. Configure o Tipo de Validação de Dados
Na janela que se abrirá, vá até a aba Configurações e, no campo Permitir, selecione Lista. Isso indica ao Excel que você deseja criar uma lista suspensa.
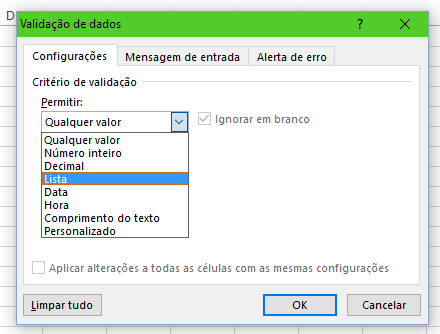
4. Defina a Fonte de Dados
Agora, no campo Fonte, você deve informar o intervalo onde os dados para o menu suspenso estão localizados. Por exemplo, se você listou os nomes dos responsáveis na coluna A, digite o intervalo correspondente, como A1:A5 (substitua conforme o intervalo de suas células).
Certifique-se de que os valores na fonte estão corretos, pois qualquer alteração aqui afetará o que será exibido na lista suspensa.
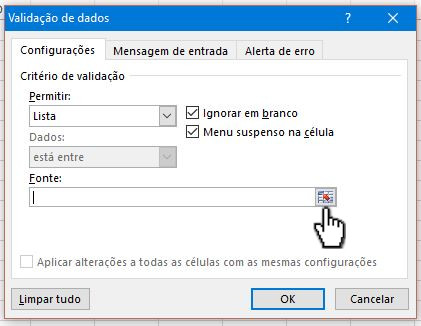
Selecione o intervalo de células com as opções.
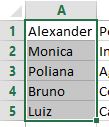

A configuração deverá ficar semelhante a imagem abaixo.
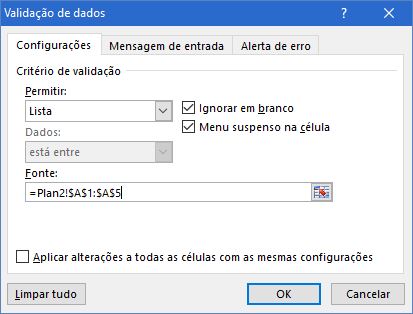
Confirme a Configuração
Depois de definir a fonte, clique em OK para aplicar a configuração. O Excel adicionará automaticamente um botão de seta ao lado das células selecionadas, permitindo que o usuário escolha uma opção a partir da lista suspensa.
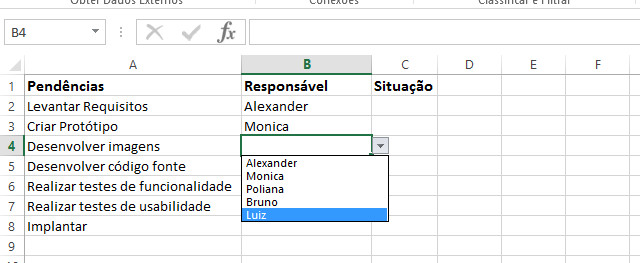
Testando o Menu Suspenso
- Clique em uma das células onde a lista foi aplicada. Você verá um ícone de seta ao lado da célula, indicando que a lista suspensa está ativa.
- Clique na seta para ver as opções e selecione uma delas para garantir que a lista está funcionando conforme esperado.
Seguindo esses passos, você terá configurado com sucesso um menu suspenso no Excel. Esse recurso é muito útil para garantir que os dados inseridos na planilha sejam consistentes e estejam sempre no formato correto.
Aplicando o Menu Suspenso em Múltiplas Colunas
Agora que você criou uma lista suspensa em uma coluna, é possível replicar o mesmo processo para outras colunas na sua planilha, ampliando a funcionalidade do seu controle de dados. Abaixo está um guia para aplicar menus suspensos em diferentes colunas, como “Situação” e “Avaliação”, para tornar sua planilha ainda mais organizada e funcional.
Repita o Processo para Outras Colunas
Siga o mesmo passo a passo utilizado para criar o menu suspenso na coluna “Responsável”, mas, desta vez, selecione as células de outras colunas onde deseja aplicar a lista. Por exemplo, para configurar o menu na coluna “Situação”, selecione as células correspondentes dessa coluna.
Personalize o Campo de Fonte para Cada Coluna
Quando for definir o campo Fonte na Validação de Dados, altere o intervalo de células de acordo com as opções desejadas para a nova coluna. Por exemplo, se você está criando um menu para “Situação”, use o intervalo em que esses dados estão listados, como C2:C10.
Lembre-se de manter cada fonte de dados organizada em uma aba específica ou em áreas distintas da planilha para facilitar a localização e edição futura.
Ajuste a Formatação para Melhor Visualização
- Após configurar o menu suspenso, você pode melhorar a aparência e a usabilidade das células onde o menu foi aplicado. Uma boa prática é usar cores e estilos de borda para destacar essas células, ajudando os usuários a identificá-las facilmente.
- Formatação condicional também pode ser aplicada para mudar a cor das células com base no valor selecionado. Por exemplo, você pode configurar a coluna “Situação” para que itens “Concluído” fiquem em verde, enquanto itens “Pendente” fiquem em amarelo, facilitando a visualização dos status de tarefas.
Dica Extra: Utilize Intervalos Nomeados para Facilidade de Edição
- Uma estratégia avançada para simplificar o gerenciamento de listas suspensas é utilizar Intervalos Nomeados. Em vez de indicar um intervalo específico como
C2:C10, você pode nomear essa área, por exemplo, como “Lista_Situacao”. Assim, na Validação de Dados, basta digitar “=Lista_Situacao” como Fonte. - Isso facilita futuras alterações: se você precisar atualizar a lista, basta ajustar os itens no intervalo nomeado, e todos os menus suspensos relacionados serão automaticamente atualizados.
Aplicar menus suspensos em múltiplas colunas permite que você crie planilhas mais dinâmicas e organizadas, oferecendo uma experiência mais prática para os usuários e garantindo maior controle e precisão sobre os dados inseridos.
Evitando e Corrigindo Erros Comuns ao Usar Menus Suspensos no Excel
Os menus suspensos são muito práticos, mas alguns erros podem surgir na configuração ou uso, especialmente se os dados forem alterados após a criação da lista. Abaixo, listamos erros comuns e como evitá-los ou corrigi-los, ajudando você a manter a funcionalidade da planilha intacta.
Erro de Dados Inválidos ao Tentar Inserir um Valor Não Listado
Quando o usuário tenta inserir um valor que não está no menu suspenso, o Excel exibe uma mensagem de erro, o que é útil para garantir consistência nos dados. No entanto, em alguns casos, você pode querer permitir que o usuário insira novos valores além das opções da lista.
Para permitir valores adicionais, vá em Validação de Dados > Configurações e desmarque a opção Ignorar em Branco. Isso permitirá a entrada de valores diferentes dos listados, mas use essa configuração com cautela, pois ela reduz o controle sobre os dados.
Erro ao Atualizar o Intervalo da Fonte
Se você adicionar ou remover dados do intervalo usado como fonte para o menu suspenso, o Excel pode não reconhecer automaticamente a mudança, causando erros ou deixando opções desatualizadas na lista.
Para evitar isso, utilize Intervalos Nomeados ou converta o intervalo de dados em uma Tabela (acessível pela guia Inserir > Tabela). A tabela expande automaticamente o intervalo de dados quando você adiciona novos itens, mantendo a lista suspensa atualizada.
Erro de Filtro Não Aplicado a Novas Linhas
Se você copiar e colar novas linhas ou células com menus suspensos, há uma chance de que as configurações de Validação de Dados não sejam copiadas corretamente, especialmente ao adicionar grandes quantidades de dados.
Para garantir que a Validação de Dados seja aplicada a todas as células da coluna, selecione a coluna inteira e redefina a Validação de Dados. Isso garante que todas as células sigam as mesmas regras de dados.
Erro ao Copiar e Colar Valores de Outras Células
Quando um usuário copia um valor de uma célula sem menu suspenso para uma célula com menu suspenso, o Excel pode sobrescrever a Validação de Dados, permitindo valores fora da lista.
Uma solução para isso é utilizar o recurso de Proteção de Planilha. Proteja a célula ou intervalo onde a lista suspensa foi configurada, permitindo que o usuário edite somente com as opções listadas.
Erro de Compatibilidade com Outras Ferramentas ou Versões do Excel
Em alguns casos, versões mais antigas do Excel ou ferramentas diferentes (como o Google Sheets) podem ter limitações na Validação de Dados. Isso pode fazer com que a lista suspensa não funcione conforme o esperado.
Certifique-se de testar sua planilha em diferentes versões e, se for compatível com várias plataformas, considere usar listas suspensas mais simples e evitar funcionalidades exclusivas que possam causar problemas de compatibilidade.
Essas dicas ajudam a evitar frustrações e mantêm a usabilidade do seu menu suspenso sempre otimizada.
Vantagens de Usar Menus Suspensos para Preenchimento e Validação de Dados
Os menus suspensos não só tornam o preenchimento de dados mais fácil, mas também contribuem significativamente para a precisão e consistência das informações em planilhas. Abaixo, exploramos as principais vantagens do uso de menus suspensos para preenchimento e validação de dados no Excel.
Redução de Erros de Preenchimento
Ao oferecer opções predefinidas, o menu suspenso impede que o usuário insira dados incorretos, como erros de digitação ou formatos inconsistentes. Isso é particularmente útil em grandes planilhas onde a consistência é essencial para cálculos e análises.
Por exemplo, em uma coluna de “Situação”, ao oferecer apenas as opções “Pendente”, “Em Progresso” e “Concluído”, você evita variações e duplicidades como “concluido” ou “completo”.
Aumento da Velocidade e Eficiência no Preenchimento de Dados
Com o menu suspenso, os usuários podem selecionar opções com um clique em vez de digitar manualmente, economizando tempo e esforço, especialmente em tarefas repetitivas ou planilhas extensas.
Esse recurso é muito útil para equipes que utilizam a mesma planilha, pois garante que todos preencham os dados no mesmo formato rapidamente, melhorando a produtividade.
Melhoria na Organização e Análise de Dados
Menus suspensos ajudam a manter uma estrutura organizada, facilitando a categorização dos dados. Quando cada entrada segue um padrão, torna-se mais fácil aplicar filtros e segmentar informações para análise.
Por exemplo, em uma lista de projetos, usar um menu suspenso para definir status (“Em Andamento”, “Finalizado”, “Cancelado”) permite rapidamente filtrar apenas os projetos em andamento ou os concluídos.
Validação Automática para Evitar Dados Inconsistentes
Com as opções limitadas pelo menu suspenso, você pode configurar sua planilha para rejeitar entradas que não correspondem aos valores esperados. Isso evita que erros passem despercebidos e mantém os dados sempre em conformidade com as especificações do projeto.
Além disso, se houver necessidade de atualizar as opções, como adicionar novos status ou categorias, você pode atualizar a lista de origem, e o menu suspenso será automaticamente ajustado.
Facilidade na Colaboração e Compartilhamento de Planilhas
Ao padronizar as entradas com listas suspensas, a colaboração se torna mais eficiente. Equipes diferentes, ou mesmo pessoas de fora da organização, conseguem entender e usar a planilha com mais facilidade, já que as opções são autoexplicativas.
Isso é especialmente vantajoso quando você precisa compartilhar a planilha com outros departamentos ou clientes, pois eles poderão navegar pelos dados sem necessitar de explicações adicionais.
Dicas e Boas Práticas para Criar Menus Suspensos Eficazes no Excel
Para que os menus suspensos sejam realmente úteis e mantenham sua planilha organizada, é importante seguir algumas práticas recomendadas. Aqui estão dicas essenciais para criar listas top, ,que sejam eficientes e adaptáveis.
Use Intervalos Nomeados para Facilitar a Manutenção
Ao nomear o intervalo de dados que serve como fonte para o menu suspenso, fica mais fácil gerenciar e atualizar as opções da lista. Em vez de modificar a fórmula do menu suspenso, você pode simplesmente editar os itens no intervalo nomeado.
Para criar um intervalo nomeado, selecione o conjunto de células, vá até a guia Fórmulas e clique em Definir Nome. Escolha um nome descritivo como “ListaResponsáveis” ou “OpçõesStatus” para facilitar o gerenciamento.
Mantenha as Listas de Opções Curta e Concisa
Menus suspensos com muitas opções podem dificultar o uso e confundir o usuário. Tente manter as listas curtas, apresentando apenas as opções necessárias. Para listas longas, considere organizá-las em categorias, se possível.
Quando você precisa de uma lista extensa, outra alternativa é dividir os menus suspensos em várias categorias, permitindo que o usuário escolha primeiro uma categoria e, em seguida, opções mais específicas dentro dela.
Converta o Intervalo em uma Tabela para Atualização Automática
Ao criar uma tabela no Excel, os novos dados adicionados ao intervalo são automaticamente incluídos, sem necessidade de ajustes na configuração da lista suspensa. Isso é útil quando há frequentes atualizações na lista de opções.
Para criar uma tabela, selecione o intervalo com as opções e vá até a guia Inserir > Tabela. Assim, sempre que adicionar novos itens à tabela, o menu suspenso será atualizado automaticamente.
Personalize as Mensagens de Erro e Entrada
O Excel permite personalizar as mensagens exibidas quando o usuário tenta inserir um valor fora da lista. Isso ajuda a orientar o usuário e evitar confusões.
Para configurar as mensagens, vá em Dados > Validação de Dados > Mensagem de Entrada e Alerta de Erro. A mensagem de entrada pode ser uma instrução breve, como “Selecione um status da lista”. Já o alerta de erro pode indicar o que fazer se o valor não for permitido, como “Por favor, escolha um valor da lista.”
Revise e Teste a Lista Antes de Compartilhar a Planilha
Sempre teste os menus suspensos para garantir que todos os dados estejam corretos e que as opções funcionem como esperado. Além disso, revise se as células com a lista suspensa estão corretamente posicionadas e formatadas.
Verifique também se todos os usuários da planilha conseguirão acessar as listas suspensas sem problemas, especialmente se a planilha for compartilhada em versões diferentes do Excel ou em outras plataformas, como o Google Sheets.
Essas boas práticas ajudam a evitar problemas e a manter a usabilidade da planilha, garantindo que o menu suspenso seja uma ferramenta intuitiva e prática. Ao seguir essas dicas, você também reduz a necessidade de atualizações frequentes e facilita o trabalho de todos os envolvidos.
Conclusão: Simplifique o Preenchimento de Planilhas com Menus Suspensos
Os menus suspensos no Excel são uma ferramenta poderosa para quem busca melhorar a eficiência e precisão no preenchimento de planilhas. Com eles, você padroniza entradas, evita erros de preenchimento e facilita a análise de dados, tudo isso de maneira prática e acessível. Essa funcionalidade é especialmente útil em contextos onde várias pessoas colaboram, garantindo que todos sigam os mesmos critérios e formatos de preenchimento.
Ao implementar menus suspensos em suas planilhas, você não apenas organiza melhor as informações, mas também simplifica o uso da planilha para todos os envolvidos, eliminando dúvidas e orientando o preenchimento. Essas listas são ideais tanto para tarefas pessoais, como controle de inventário, quanto para o ambiente de trabalho, como a gestão de projetos.
Esperamos que este guia tenha esclarecido os benefícios e o processo de criação de menus suspensos no Excel, além das boas práticas para que você aproveite ao máximo essa funcionalidade. Lembre-se de que pequenas melhorias como essa podem fazer uma grande diferença no dia a dia, aumentando a produtividade e garantindo dados mais confiáveis e organizados.
Se você quer ver essa técnica em prática, confira o vídeo abaixo. Nele, você verá o passo a passo detalhado e poderá acompanhar as dicas que abordamos ao longo deste artigo. Não se esqueça de se inscrever no canal para mais tutoriais e compartilhar esse conteúdo com quem também possa se beneficiar!
Assista ao Vídeo e Aprofunde Seus Conhecimentos
Agora que você já aprendeu como criar menus suspensos no Excel e entendeu todas as vantagens de utilizar essa ferramenta, que tal conferir o passo a passo completo no vídeo que preparamos? Assista ao tutorial e veja os exemplos práticos para implementar as listas suspensas nas suas próprias planilhas.
Além disso, aproveite para se inscrever no canal, ativar as notificações e deixar seu like no vídeo, para que você não perca nenhuma dica nova que publicamos. Compartilhe com seus amigos e colegas que também podem se beneficiar de mais essa técnica do Excel!
Se tiver dúvidas, sugestões ou se quiser aprender mais sobre outro assunto, deixe seu comentário abaixo. Estamos aqui para ajudar você a dominar o Excel e outras ferramentas essenciais para o seu trabalho!

![Inserindo datas no Excel usando um Mini Calendário (ou DatePicker) [versão 2024 atualizada]](https://aldesenvolvimento.com.br/wp-content/uploads/2024/11/Inserindo-datas-no-Excel-atraves-de-um-Mini-Calendario-ou-DatePicker_v3-1200x675.webp)

